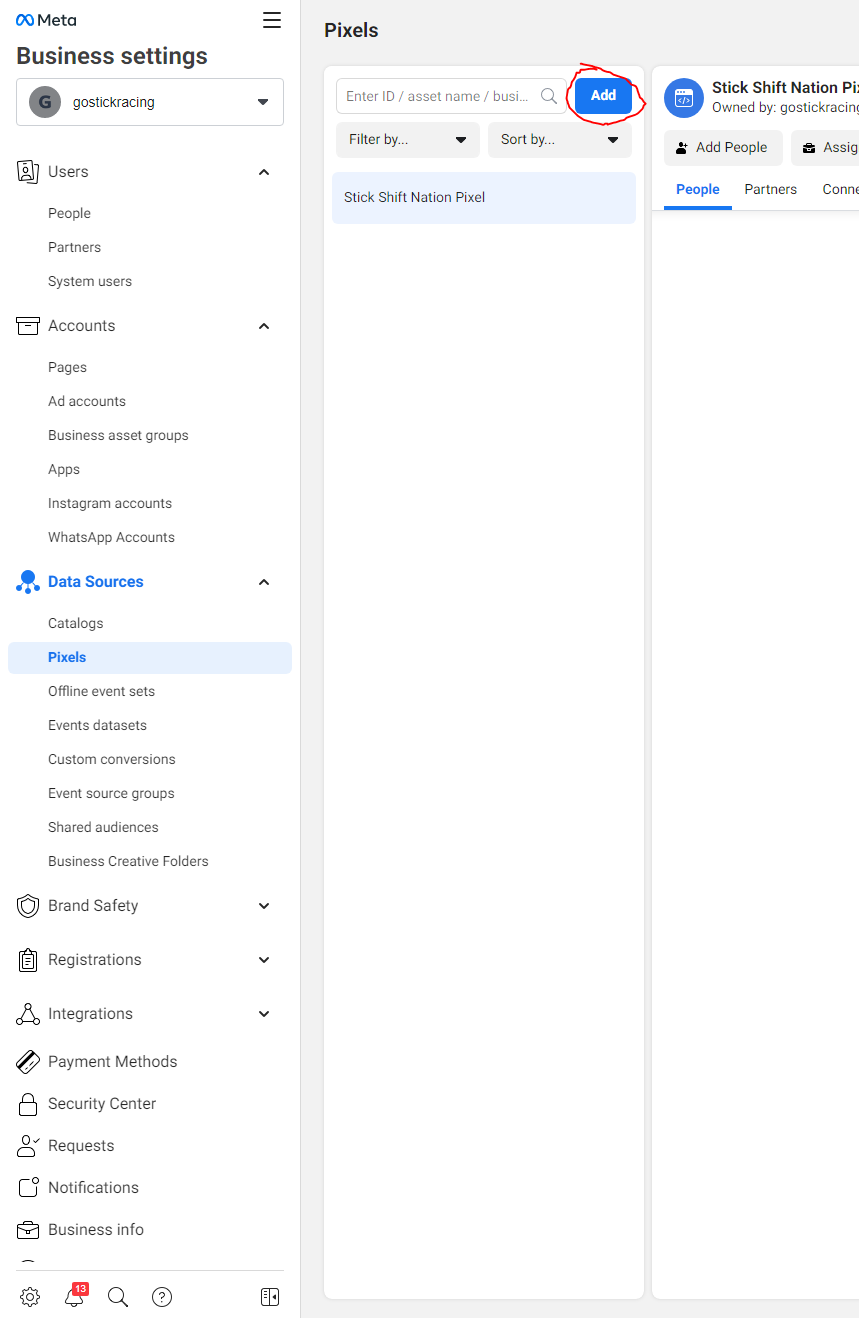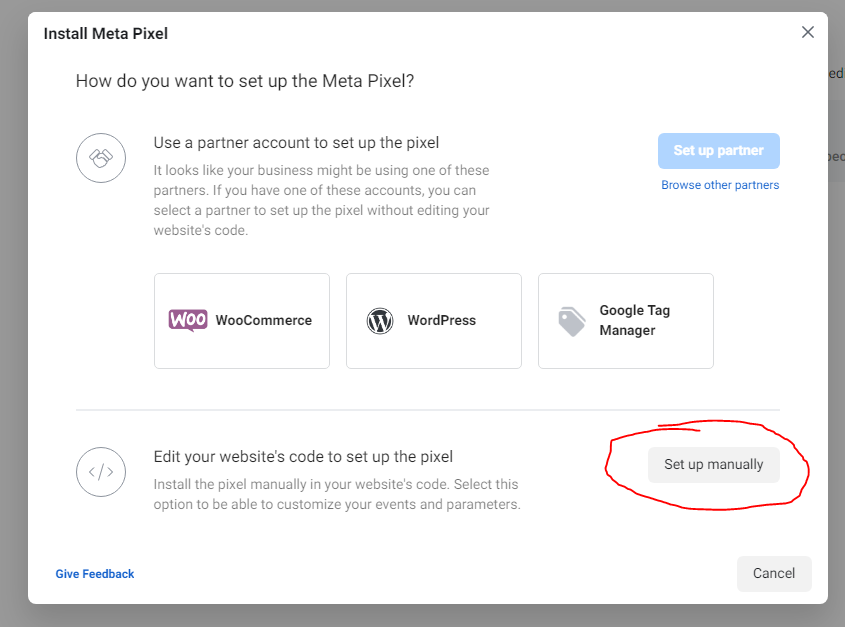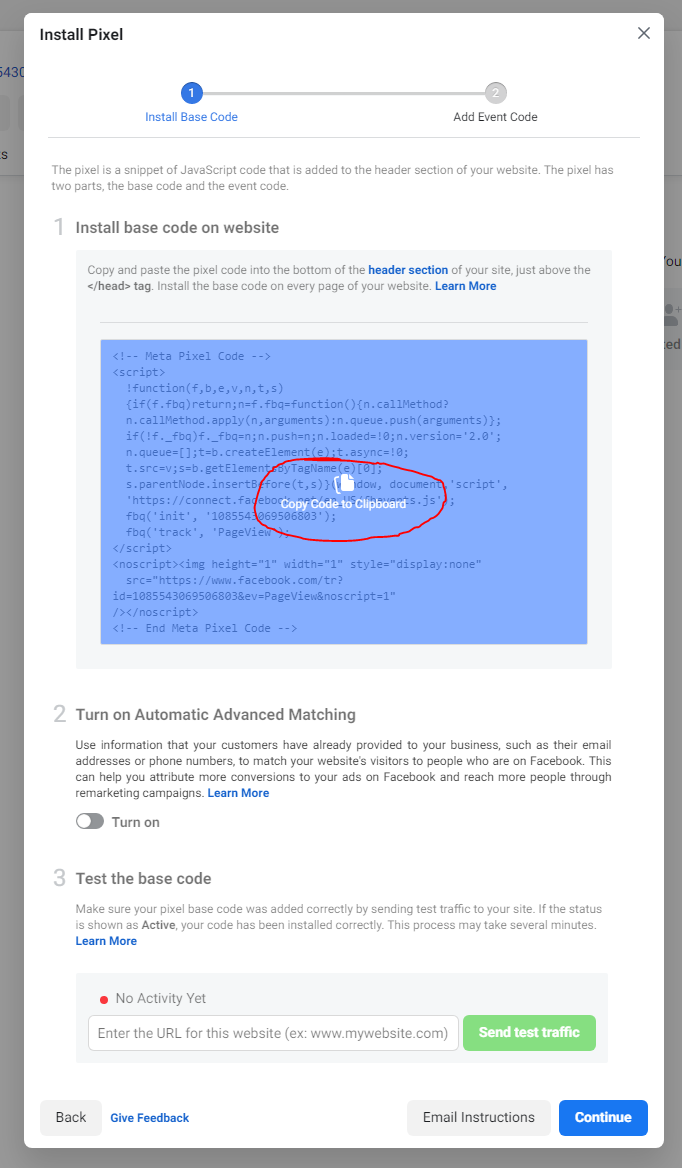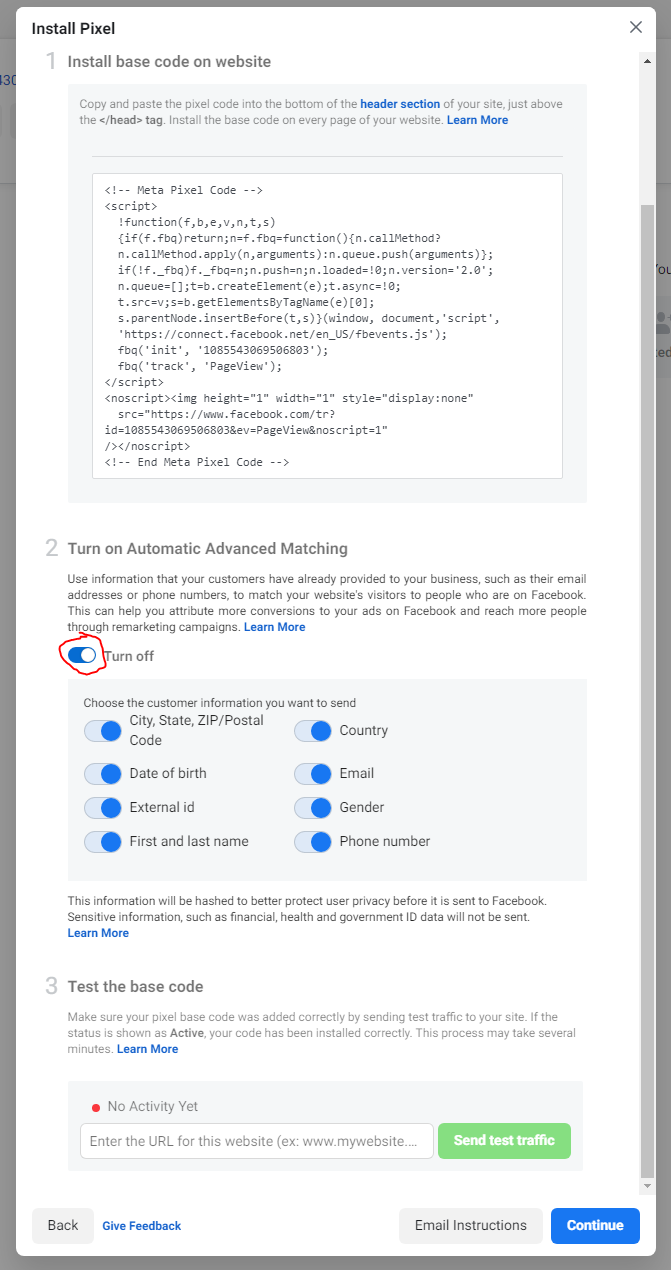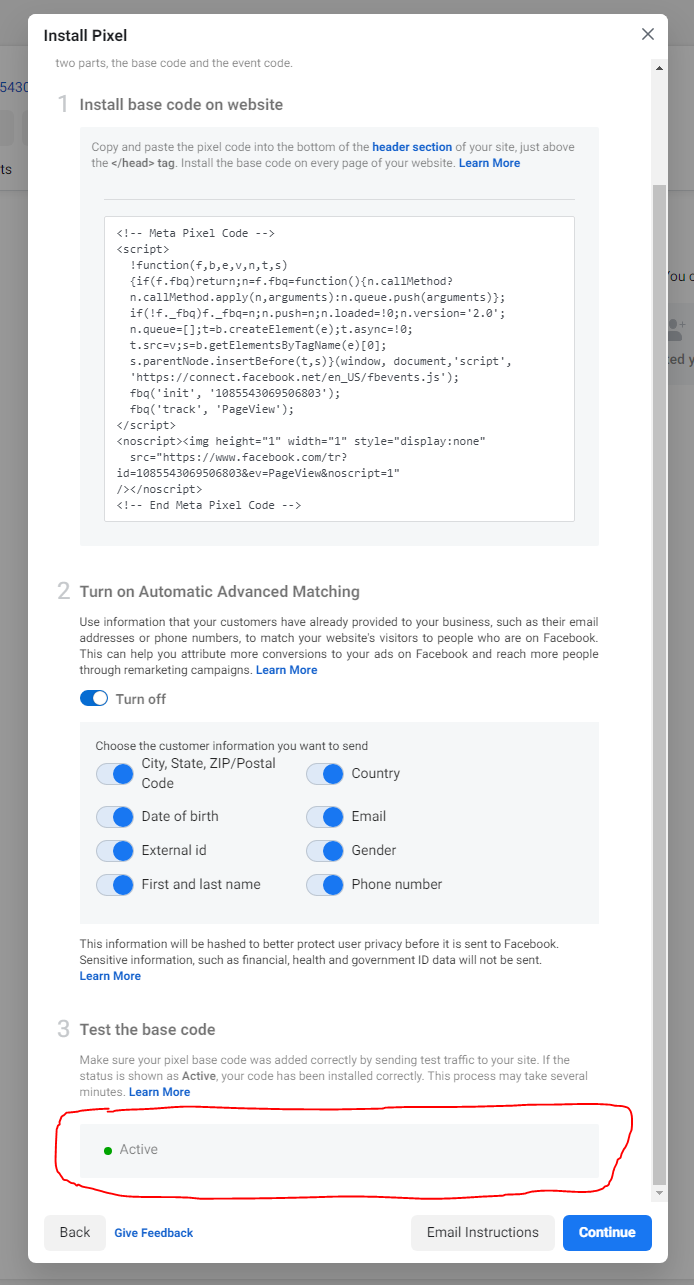Facebook Pixel Guide
Notes:
- You do NOT have to install the Facebook Pixel to start running Facebook ads.
- You do NOT have to install the Facebook Pixel to track Facebook ad performance in Google Analytics.
- You do NOT have to install the Facebook Pixel to use UTMs.
- The Facebook Pixel is for features like retargeting and conversion tracking on Facebook. It simply makes your Facebook ads more powerful.